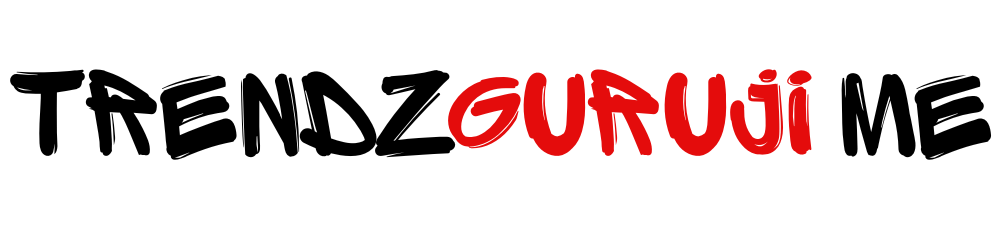Computer
How to use leptop: A Beginner’s Guide to Using Your Laptop

Laptops have become an essential part of our daily lives, offering a portable and versatile way to work, learn, and connect. But for those new to the world of laptops, the various features and functionalities can seem overwhelming. Fear not! This guide will equip you with the fundamental knowledge to navigate your laptop with confidence How to use leptop.
Getting Started: Power Up and Explore
- Unboxing and Setup: Carefully remove your laptop from its packaging and locate the power adapter. Connect the adapter to your laptop and a power outlet. Most laptops boot up automatically upon plugging in.
- Initial Setup: You might encounter a setup sequence that guides you through language selection, Wi-Fi connection, and user account creation. Follow the on-screen instructions to personalize your laptop.
- Understanding the Hardware: Familiarize yourself with the key components:
- Screen: This displays visuals and information. Adjust the brightness using function keys (usually labeled with a sun icon).
- Keyboard: Used for typing and entering commands. Explore the different keys, including function keys (F1–F12), for specific tasks.
- Touchpad: This pressure-sensitive pad acts as a mouse, allowing you to navigate the screen with your fingers.
- Ports: These ports connect external devices like printers, USB drives, or monitors.
Powering On and Off: Locate the power button, usually on the side or near the keyboard deck. A short press typically turns on the laptop, while a longer press might initiate a shutdown menu.
The User Interface: Your Digital Workspace
- The Desktop: This is your main workspace, similar to a physical desk. It displays icons representing applications, folders, and files.
- The Taskbar: Located at the bottom of the screen, the taskbar shows open applications and allows you to switch between them. It might also display the system clock and notification area.
- Start Menu (Windows) or Dock (macOS): This central hub provides access to installed programs, system settings, and search functions. Click on the Windows icon (Windows) or Apple logo (macOS) to access it.
- Windows (Windows) or Menu Bar (macOS): This bar, located at the top of the screen, displays menus specific to the active application.
Essential Navigation Skills: Mastering the Mouse (or Touchpad)
- Moving the Cursor: Slide your finger across the touchpad (or use a mouse) to move the cursor. A small arrow on the screen indicates where your actions will take effect.
- Clicking: Pressing down once on the touchpad button (or left-clicking the mouse) selects an item or opens an application.
- Right-Clicking: Pressing down on the touchpad button with your other finger simultaneously (or right-clicking the mouse) often reveals a context menu with additional options for the selected item.
- Dragging and Dropping: Click and hold an item on the desktop or within a folder. While holding, move the cursor to a new location and release to move the item.
Working with Files and Folders
- Understanding Files and Folders: Files store digital information like documents, photos, music, etc. Folders organize these files into categories.
- Creating Folders: Right-click on an empty area of the desktop and select “New” -> “Folder” (Windows) or “File” -> “New Folder” (macOS) to create a new folder.
- Opening Files: Double-click on a file icon to open it with the appropriate application.
- Moving and Copying Files: Use drag-and-drop to move files between folders on the desktop or within applications. Holding “Ctrl” while dragging (Windows) or pressing “Option” while dragging (MacOS) creates a copy instead of moving the file How to use leptop.
The Power of the Web: Connecting to the Internet
- Connecting to Wi-Fi: Locate the Wi-Fi icon on the taskbar (Windows) or menu bar (MacOS). Select your network and enter the password (if required) to connect.
- Web Browsing: A web browser (like Chrome, Firefox, or Safari) allows you to access websites. Most laptops come with a pre-installed browser. Open the browser and type a web address (URL) in the address bar, or search for your desired information.
- Downloading Files: Websites often offer downloadable files like documents or software. Locate the download button, click on it, and choose a save location on your laptop How to use leptop.
Safety and Security: Protecting Your Digital Life
Antivirus Software: Install and maintain a reputable antivirus program to safeguard your laptop from malware and How to use leptop.